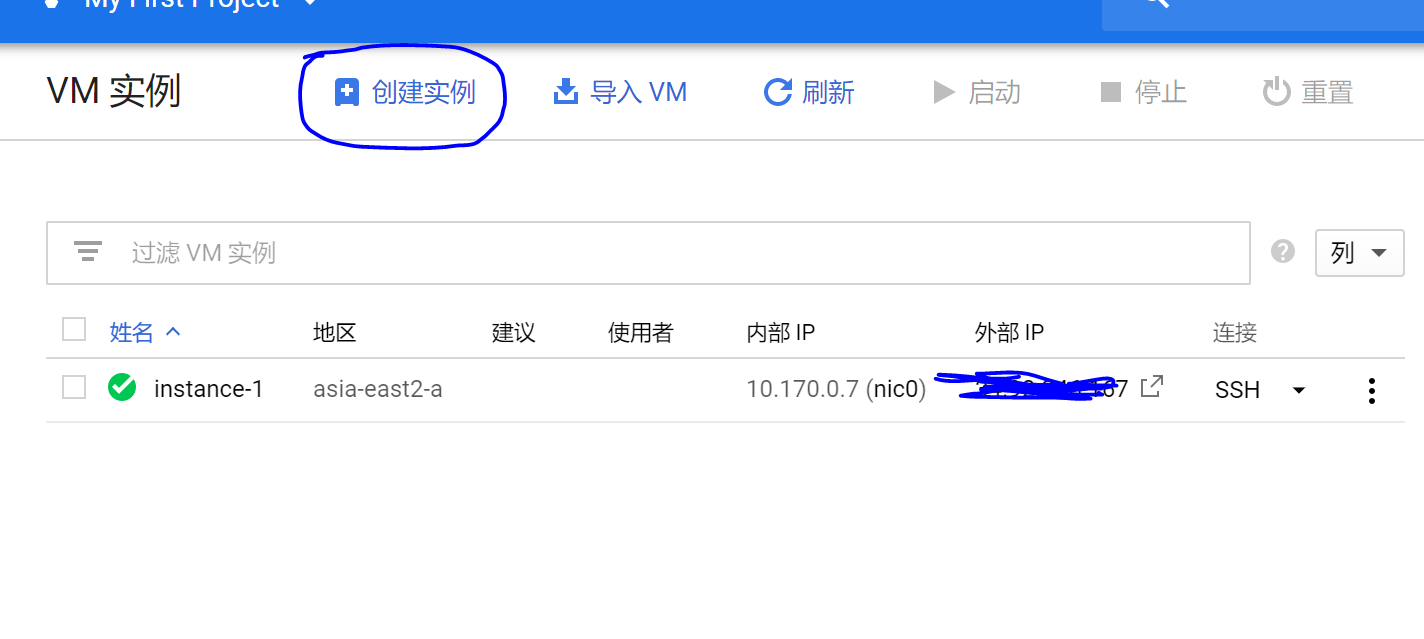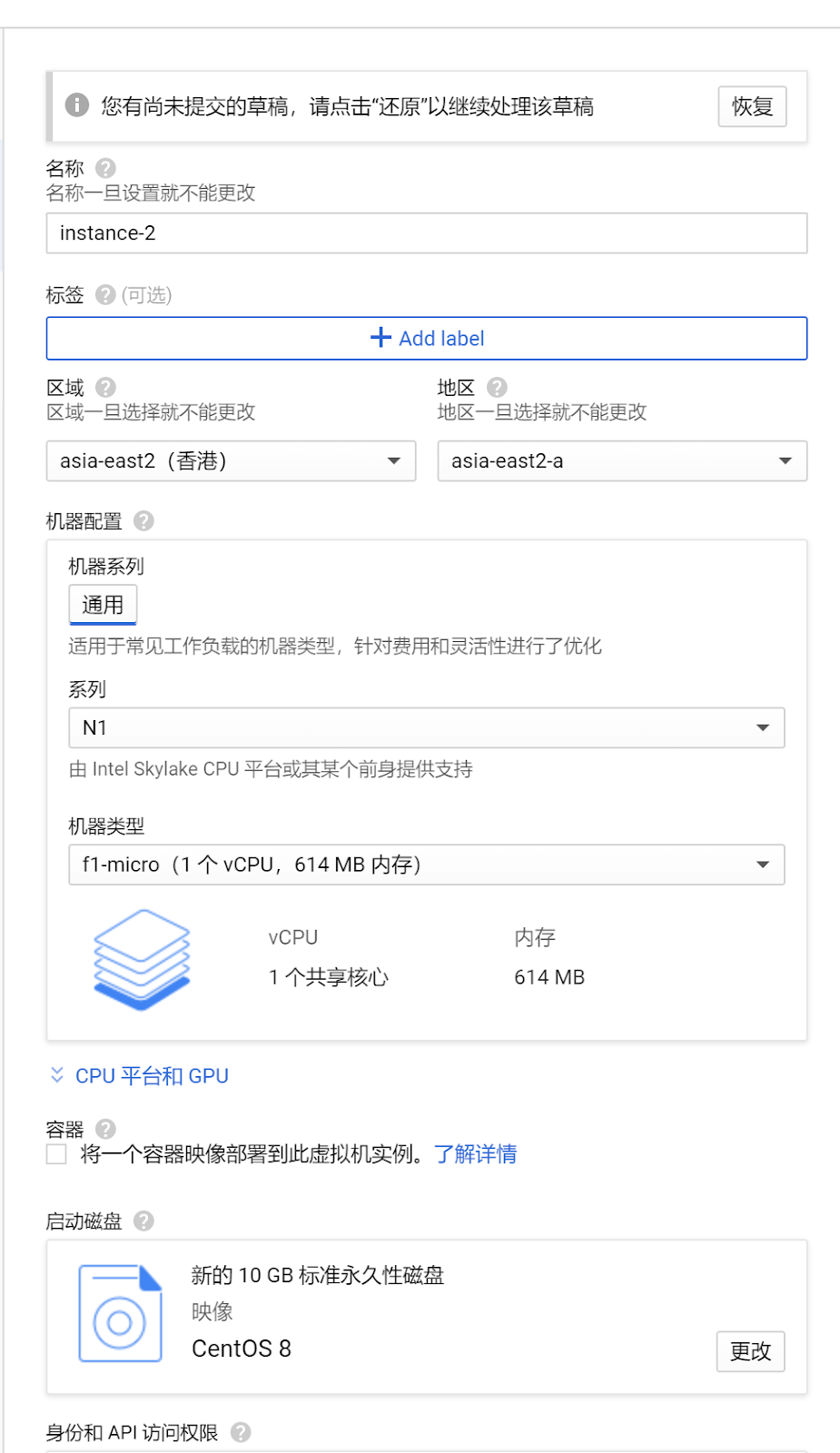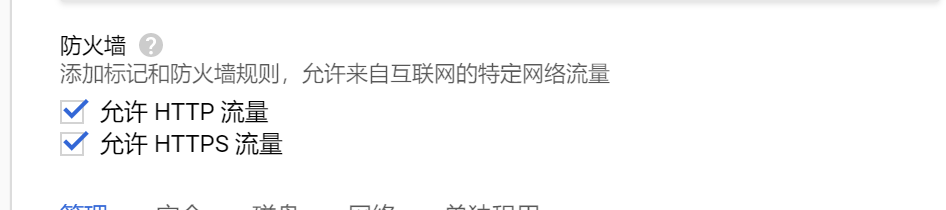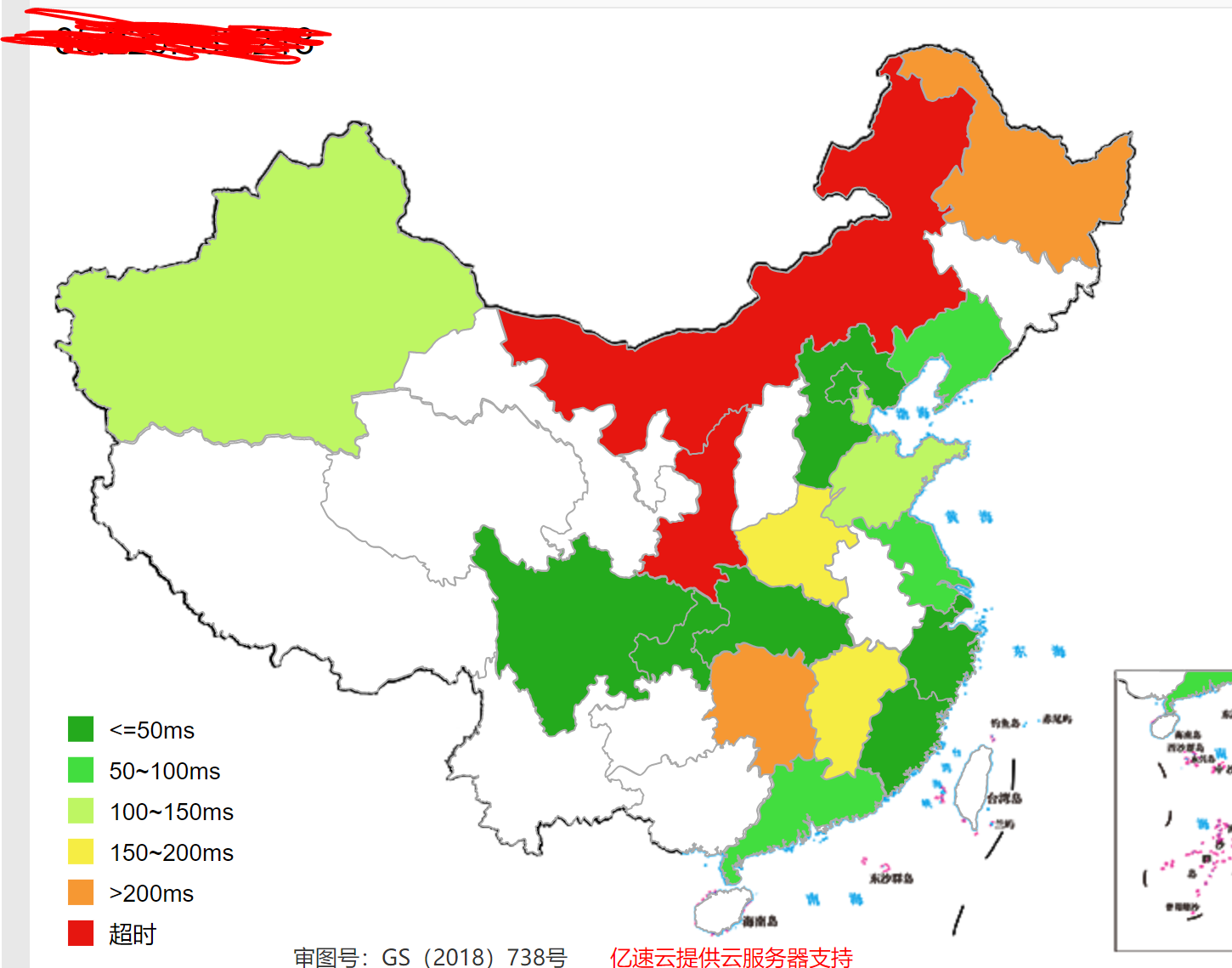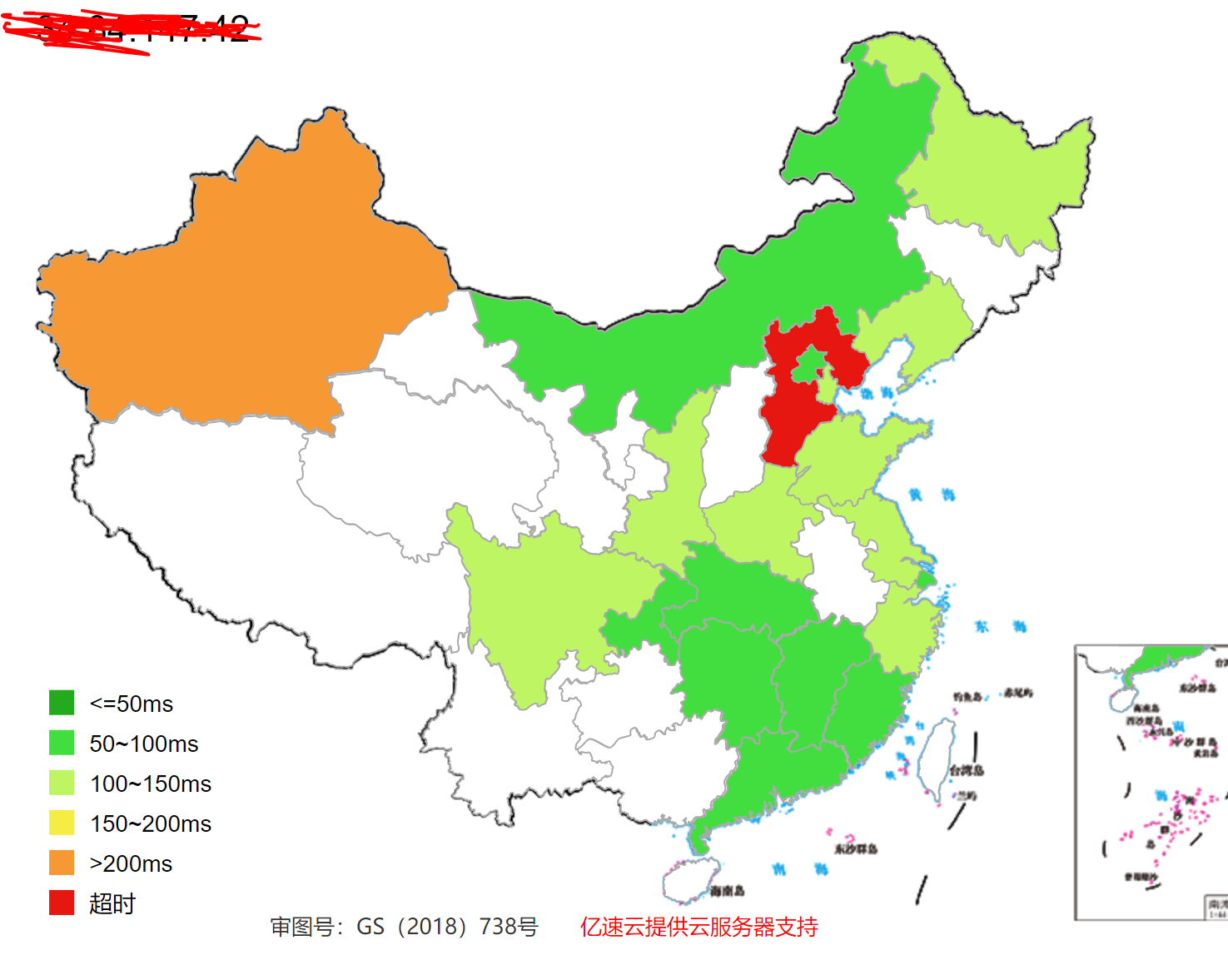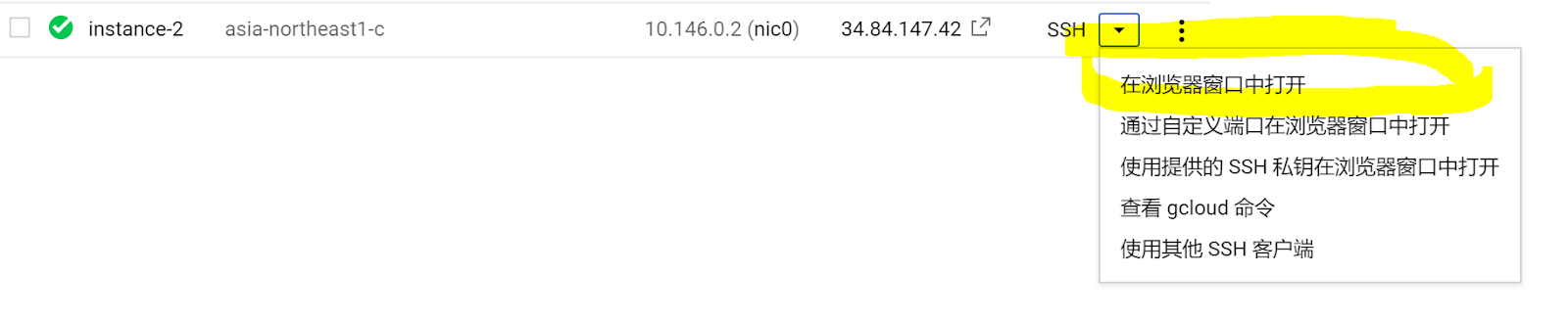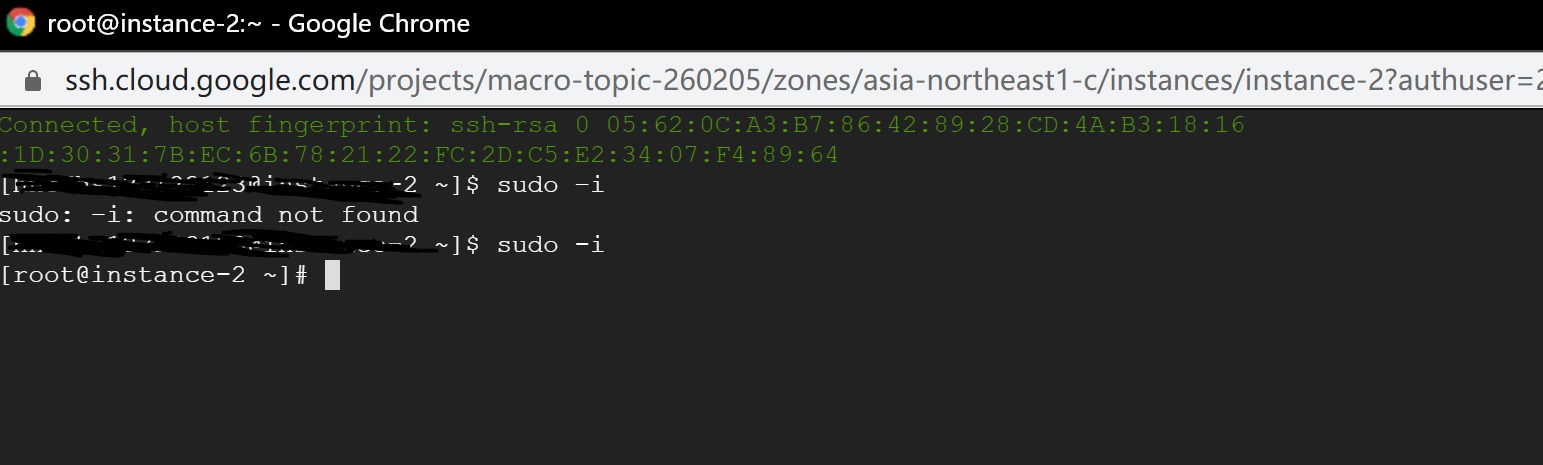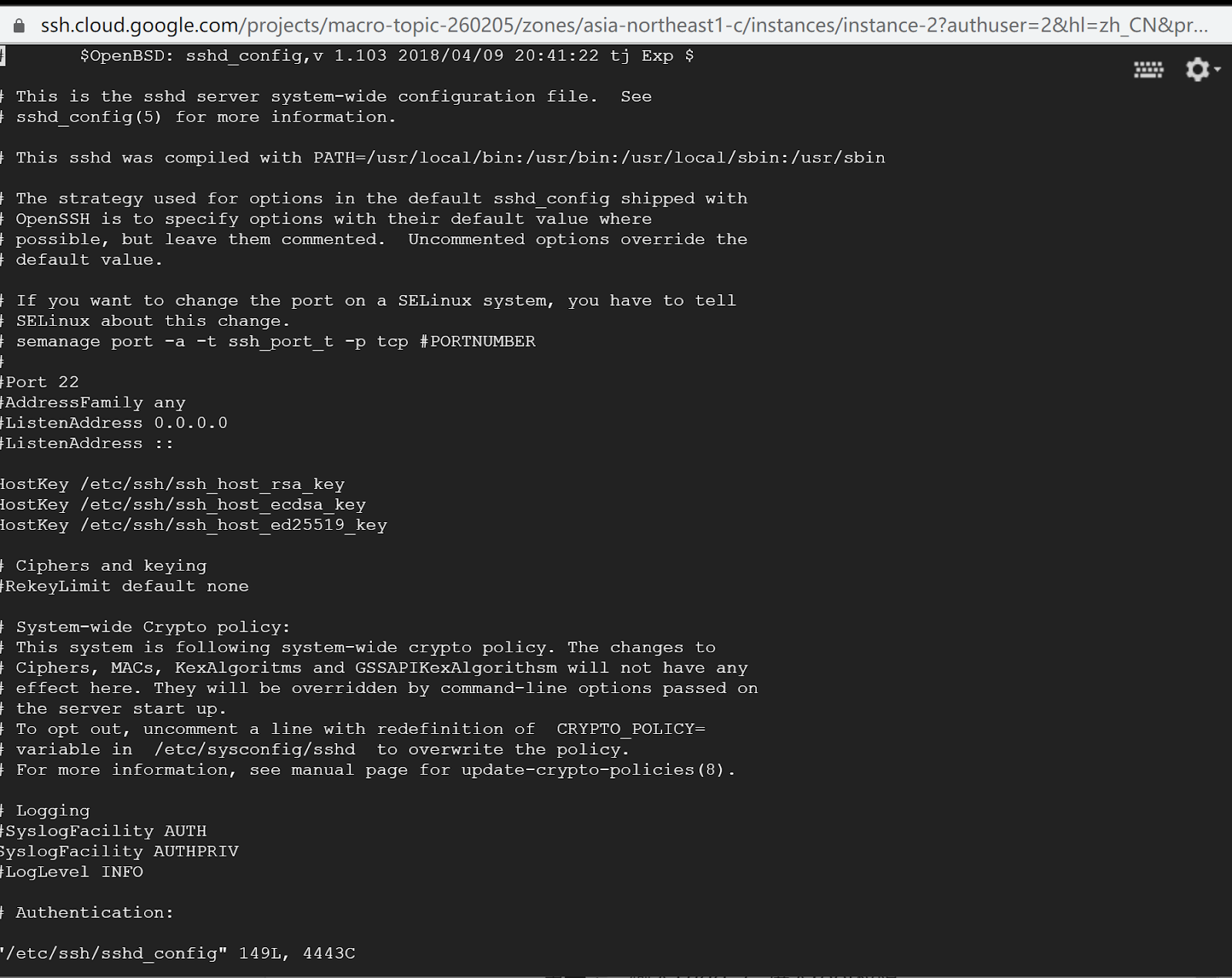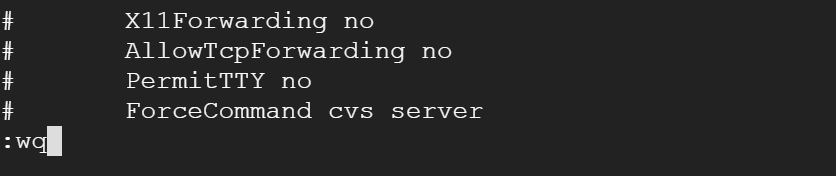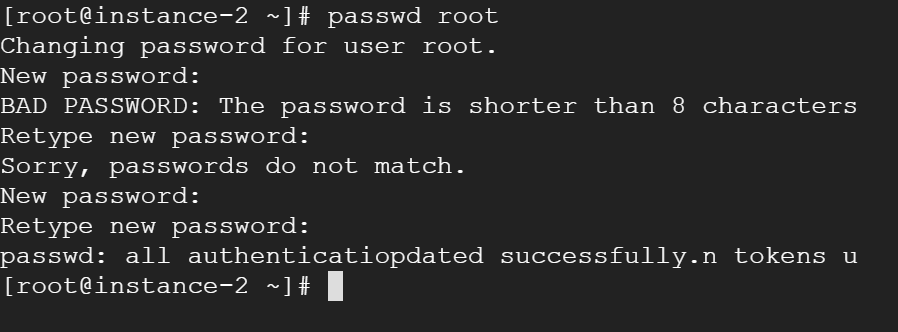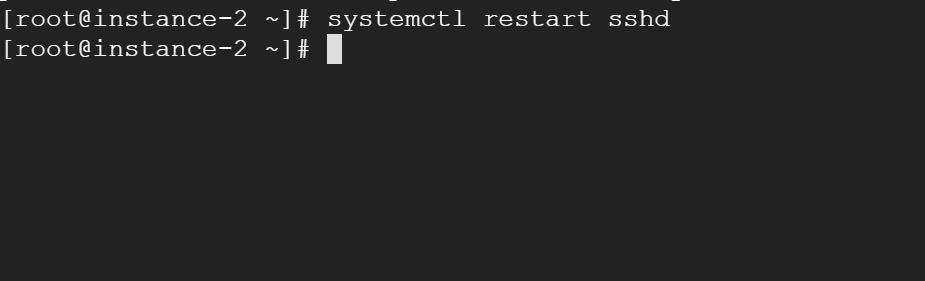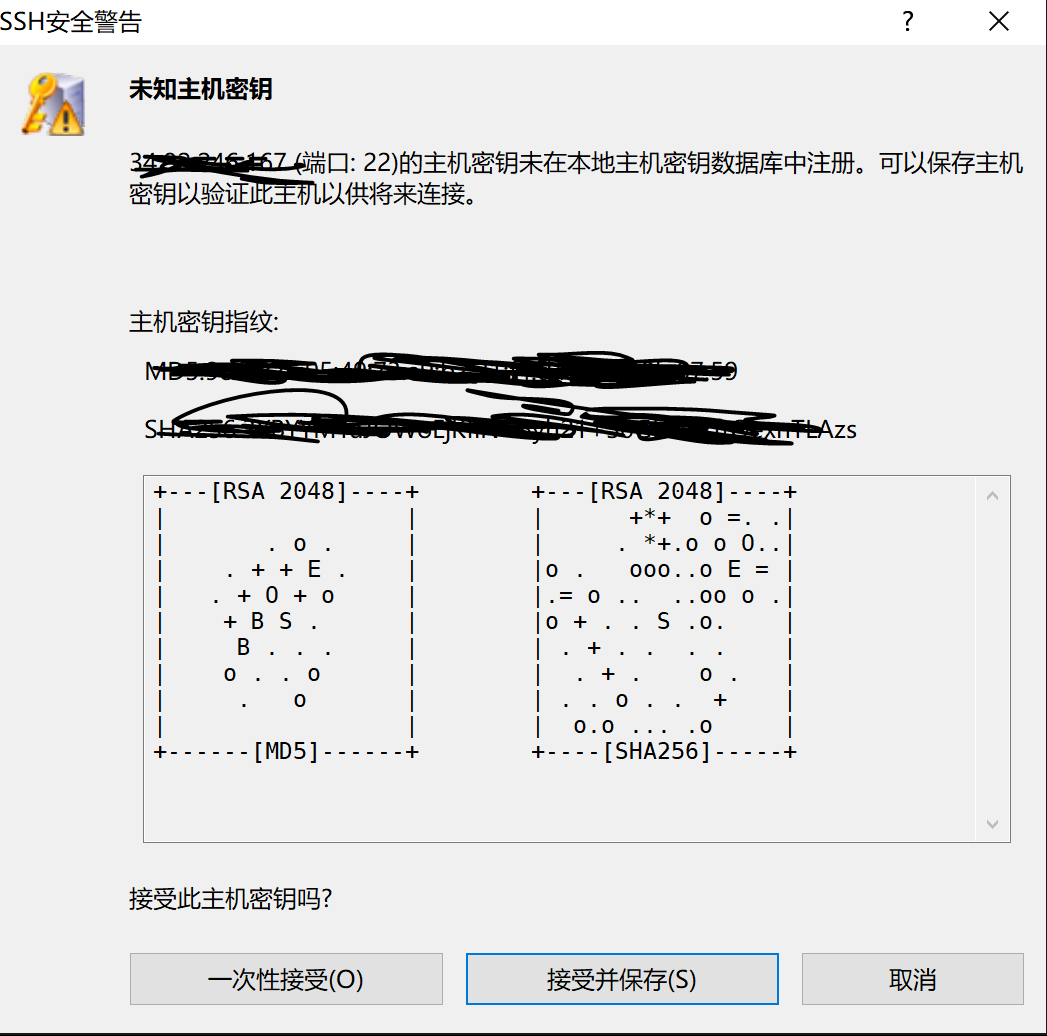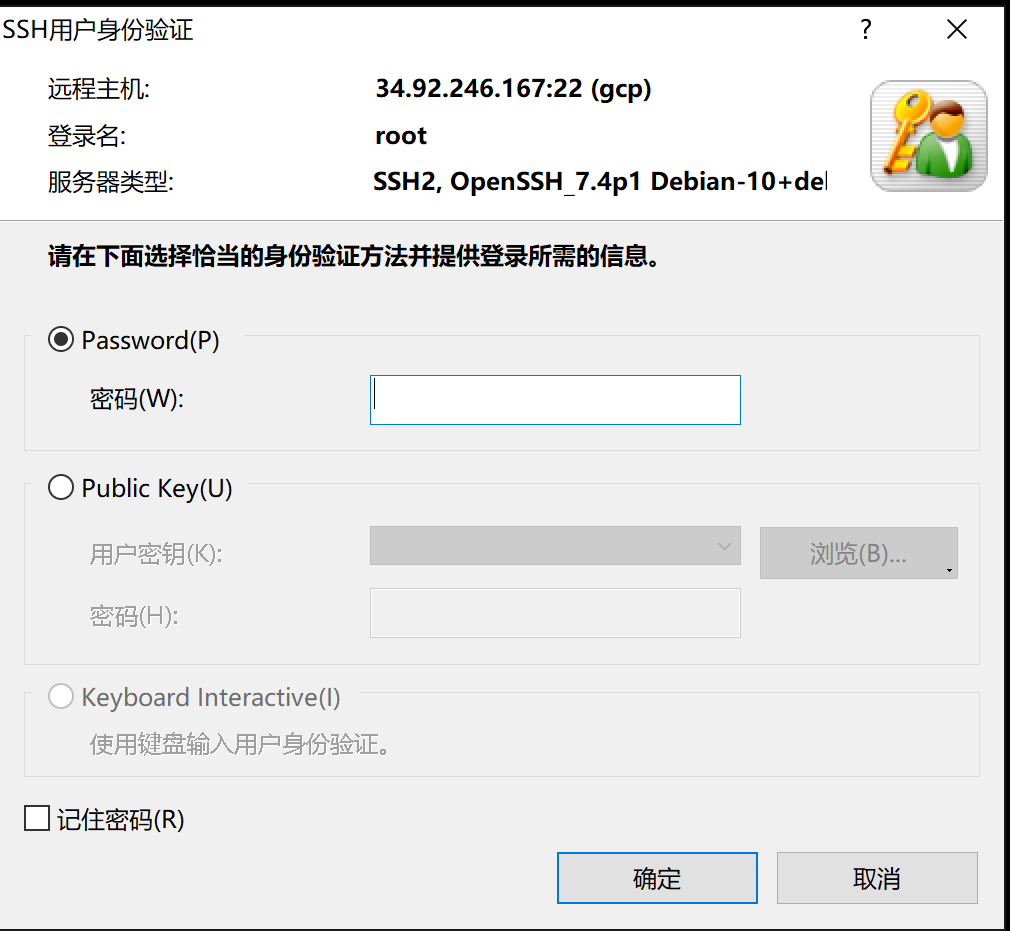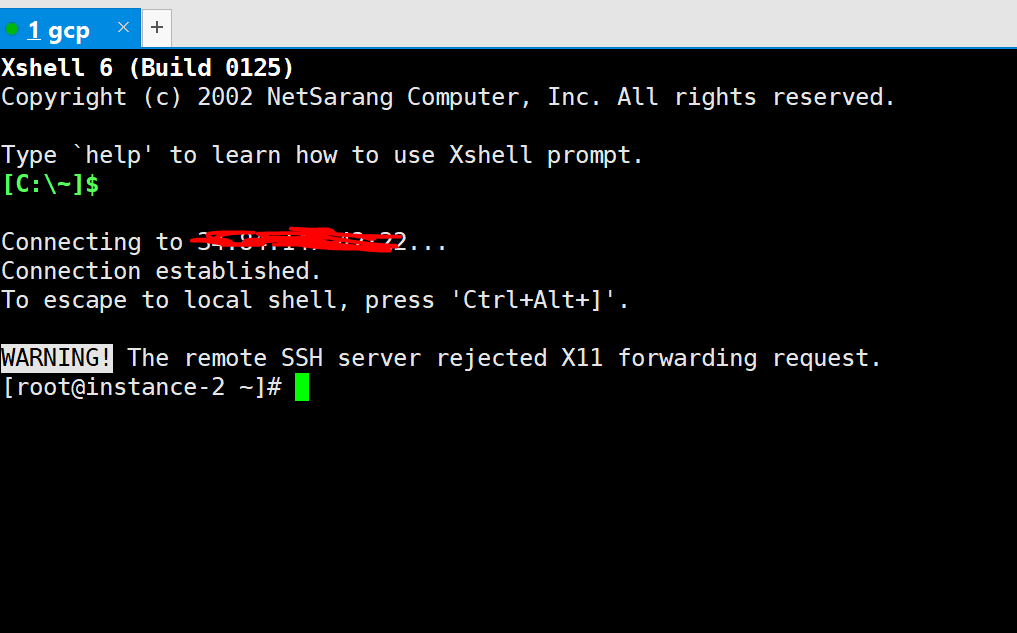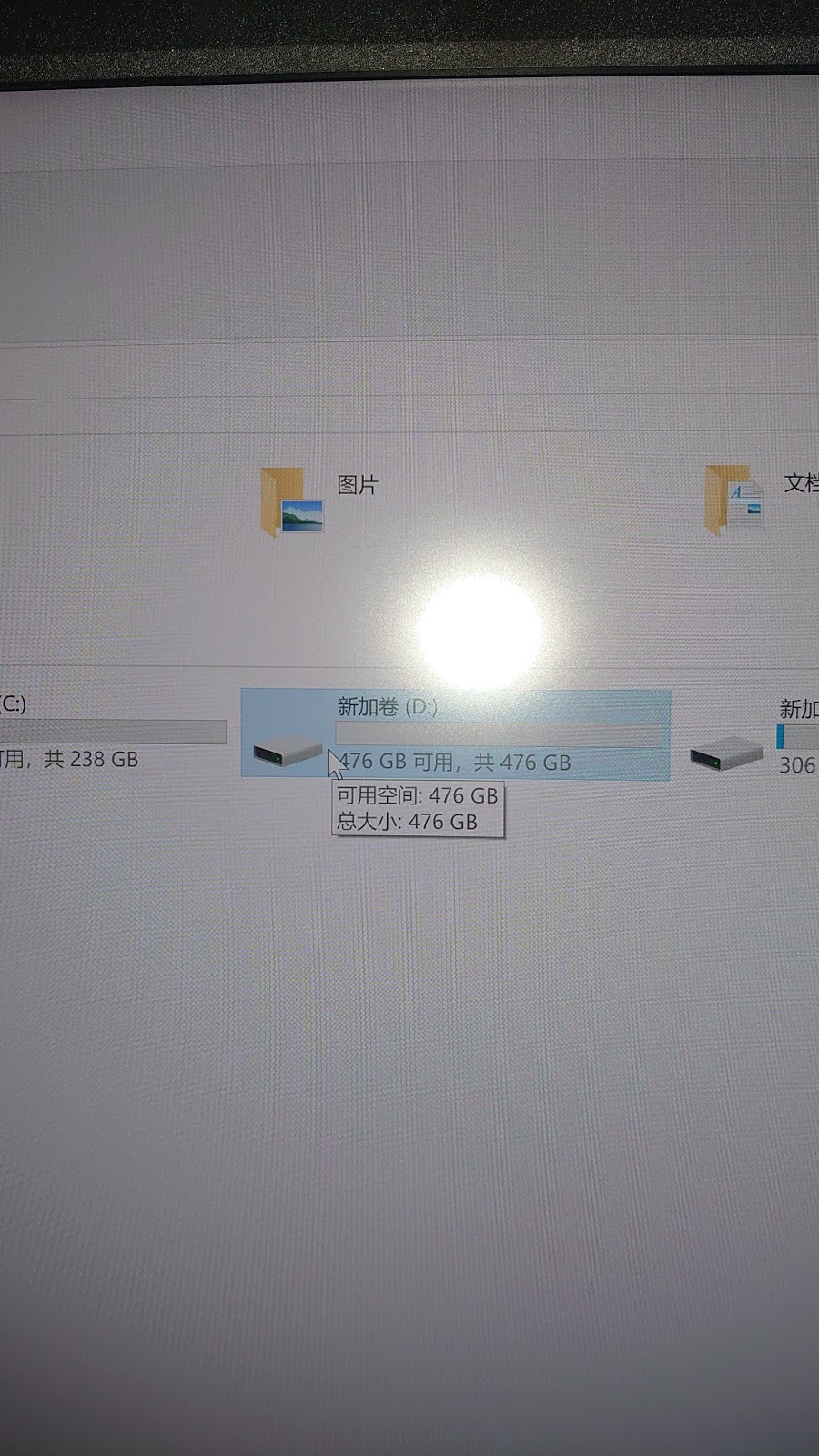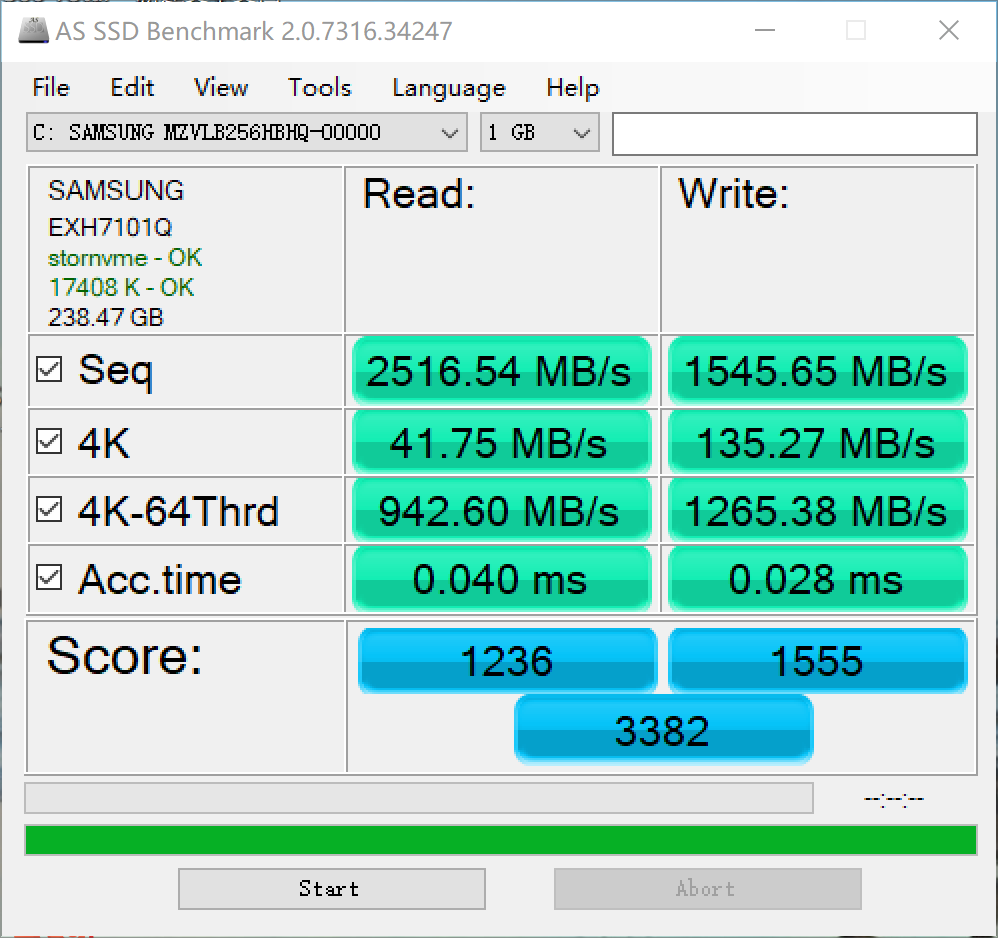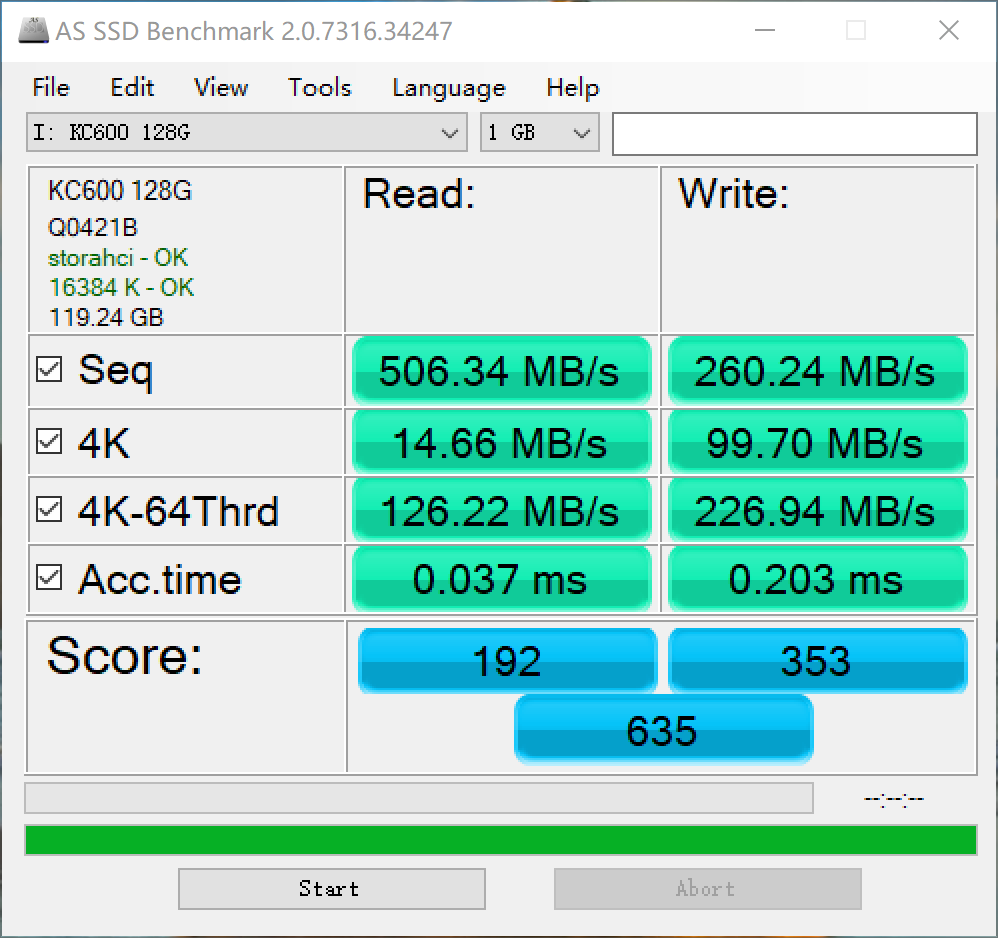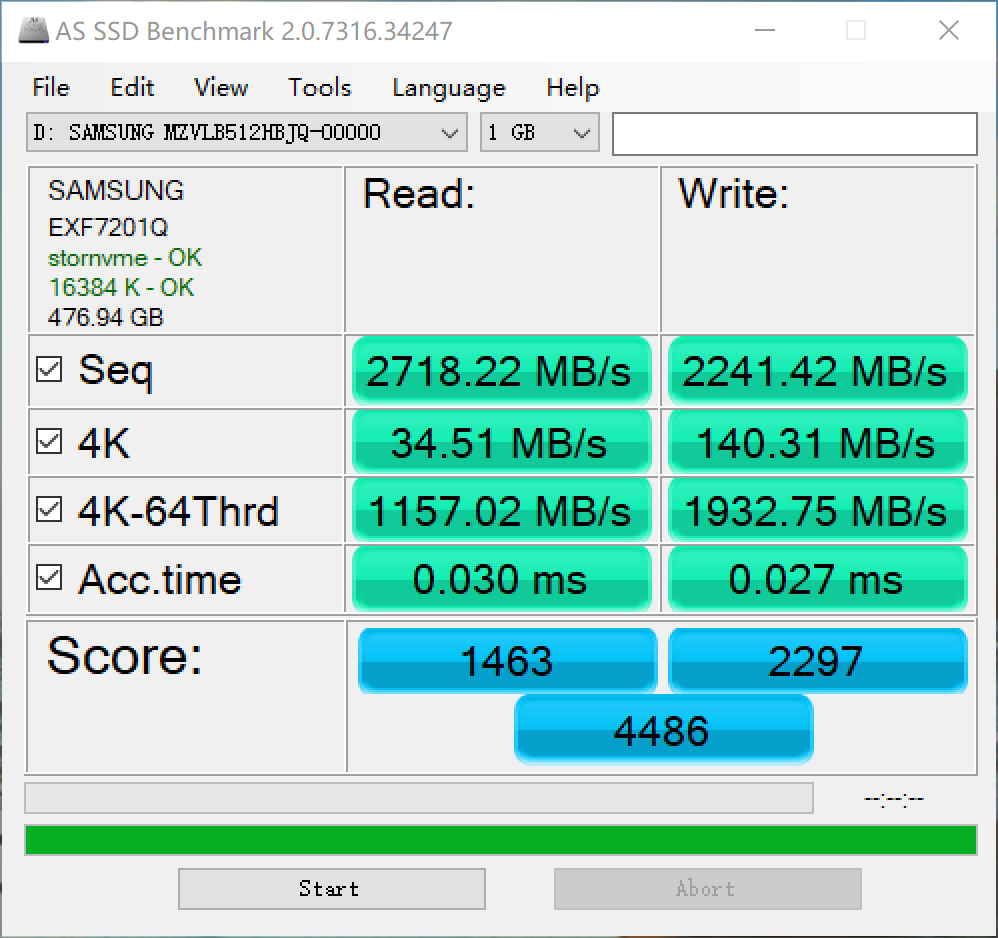偶然发现bwg和之前的美国vps主机涨价了,于是想到了之前还有免费的gcp还没用完。
至于我是如何申请成功的。双币卡和单币卡按照程序来,一般都可以免费申请300刀的试用金。
(之前用建行龙卡双币申请的,搭建的一个实例)
------------------------------------------------------------------------------
由于gcp自带的ssh连接端网页有时意外打不开。我们可以让它用第三方的ssh的软件登录。比如putty,xshell,crt等。
现在创建实例。
进去后,名称随便填,区域选你物理位置最近的一个。系列N1,机器类型选最最便宜的一个(按流量计费),磁盘系统我选的centos 8,防火墙http,https都勾选上,然后点击创建确定。
然后试一下申请ip是否可以用。用ping测试网站发现这个ip对所在的地区测试,发现香港ip在我所在的地区不行。
之后申请的东京ip,发现可以用。
接下来,选好后,就是用第三方ssh软件登录了。首先,你要登录谷歌云自带的ssh网页端。
第一步。输入sudo -i,进入root权限。
第二步。输入vi /etc/ssh/sshd_config,编辑sshd文件。
这里直接回车。
第三步。将permitrootlogin no改为permitrootlogin yes.(按i将命令模式切换到输入模式)
第四步。将PasswordAuthentication no改为PasswordAuthentication yes.(同理)
第五步,然后按esc键退出输入模式,换到命令模式。按:wq底线模式退出保存。
第六步,输入password root,输入时不显示且输完要再输入一次密码。(有点难顶)
第七步,输入systemctl restart sshd,重新启动ssh。
第八步,以xshell为例(依次输入IP地址,默认端口号),进入。。。
点击“接受并保存密钥对:。
用户名就是root(默认),密码则是第六步你输入的密码。
输入密码,在xshell中登录。
这样,就完成了第三方ssh软件登录vps。其它的vps网页ssh登录同理,也可以用这种办法实现第三方ssh软件登录!!!