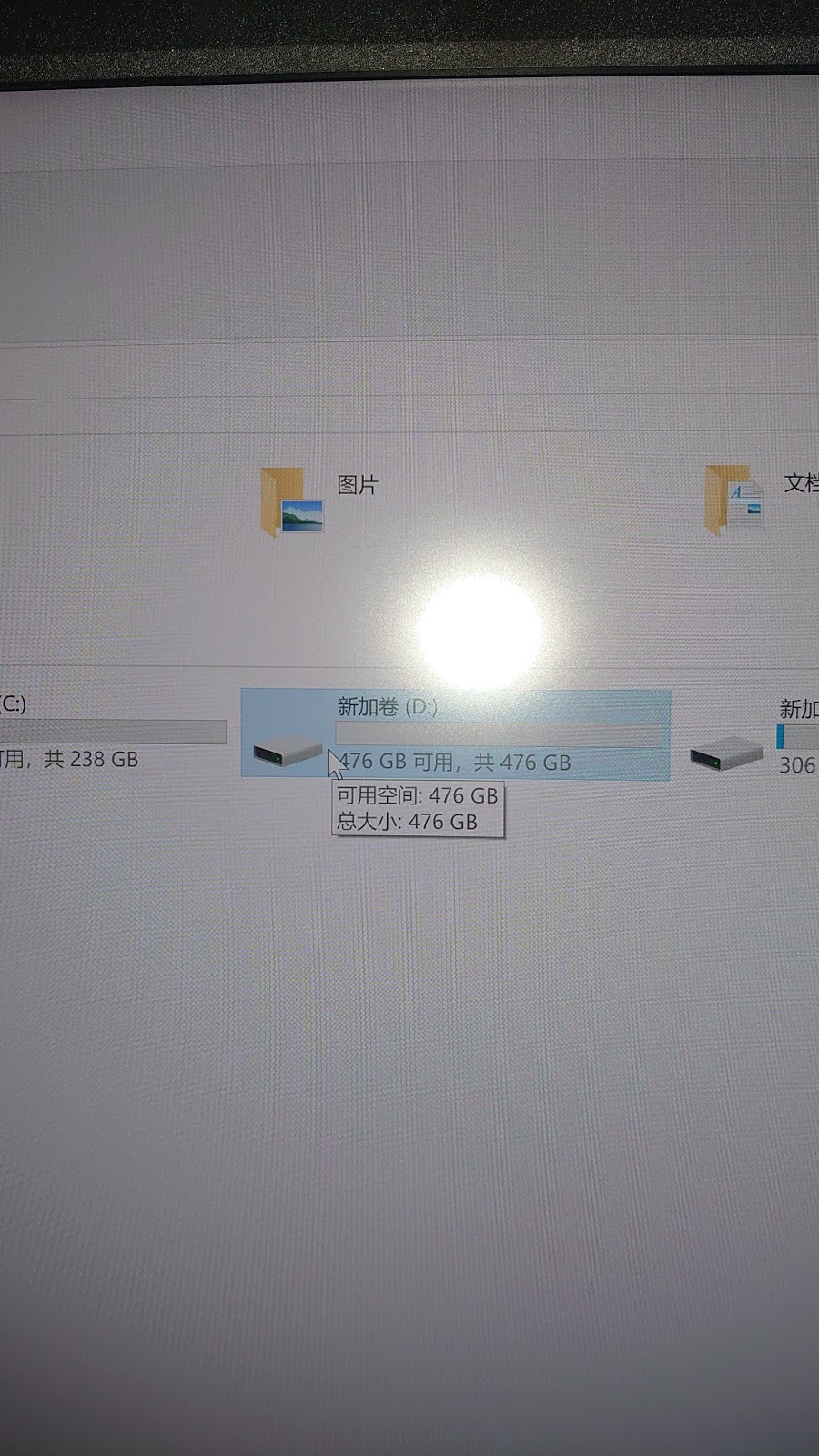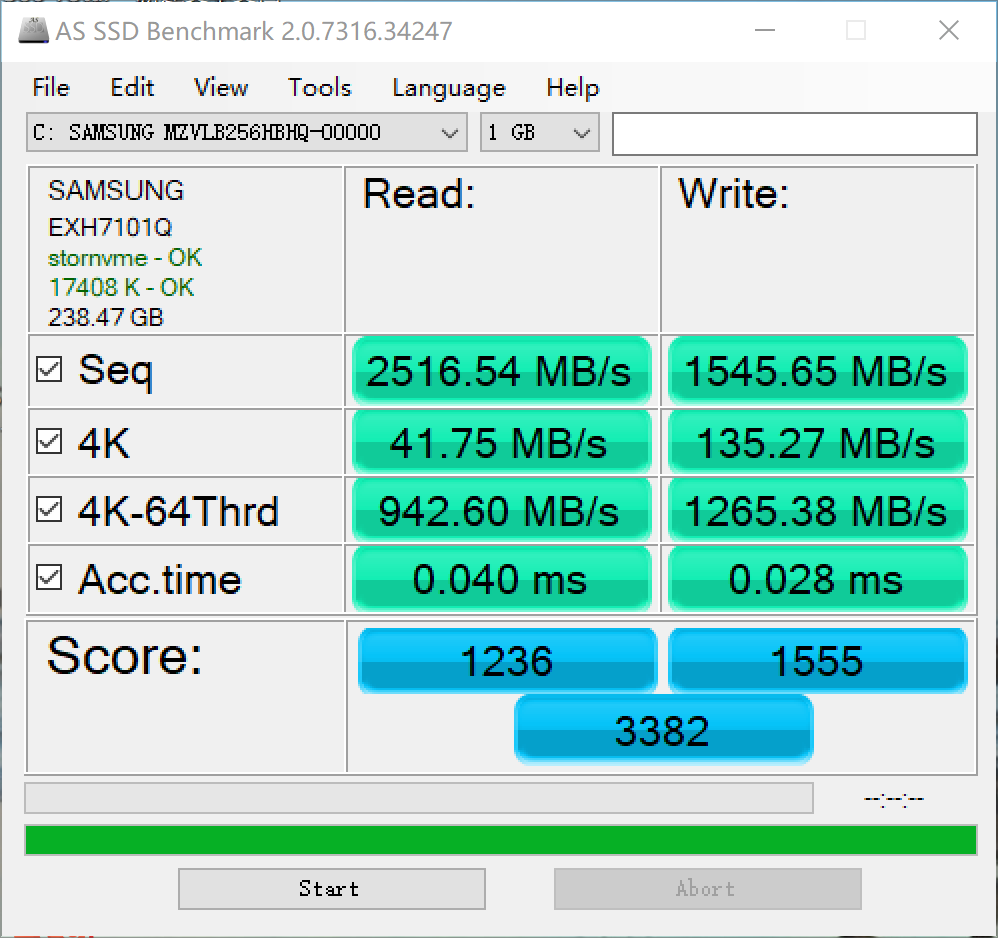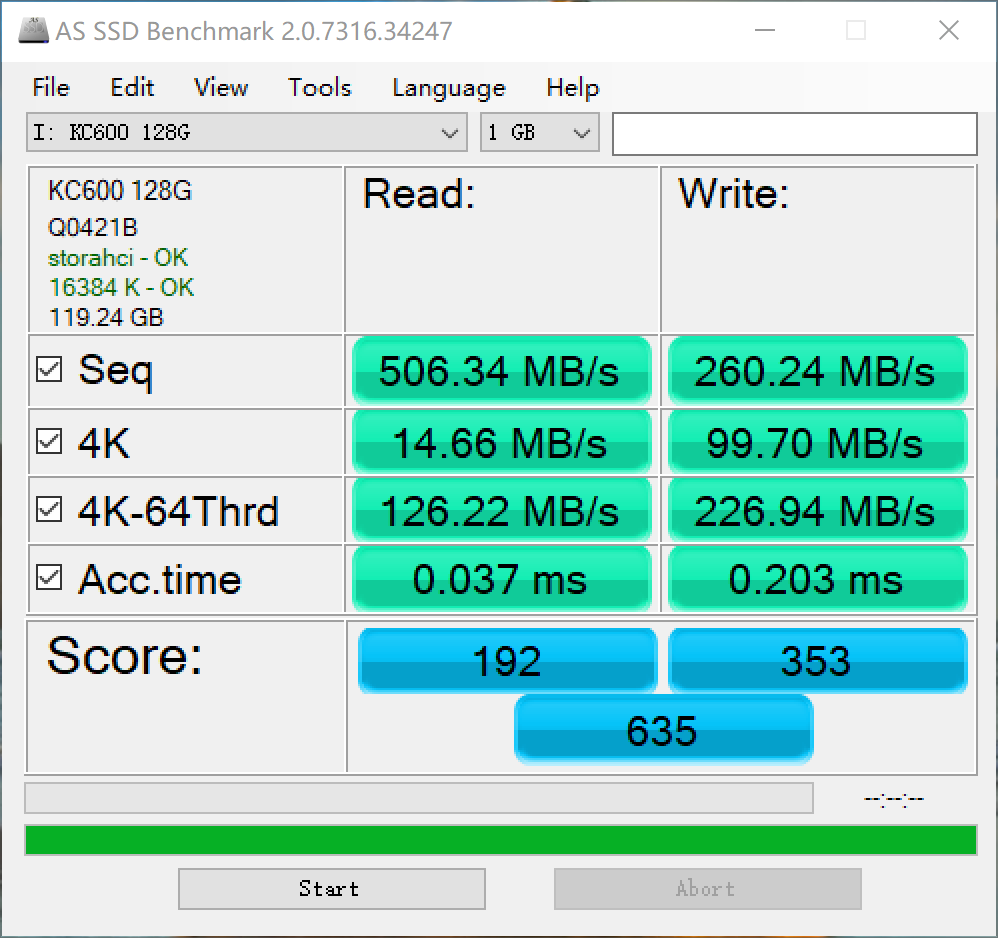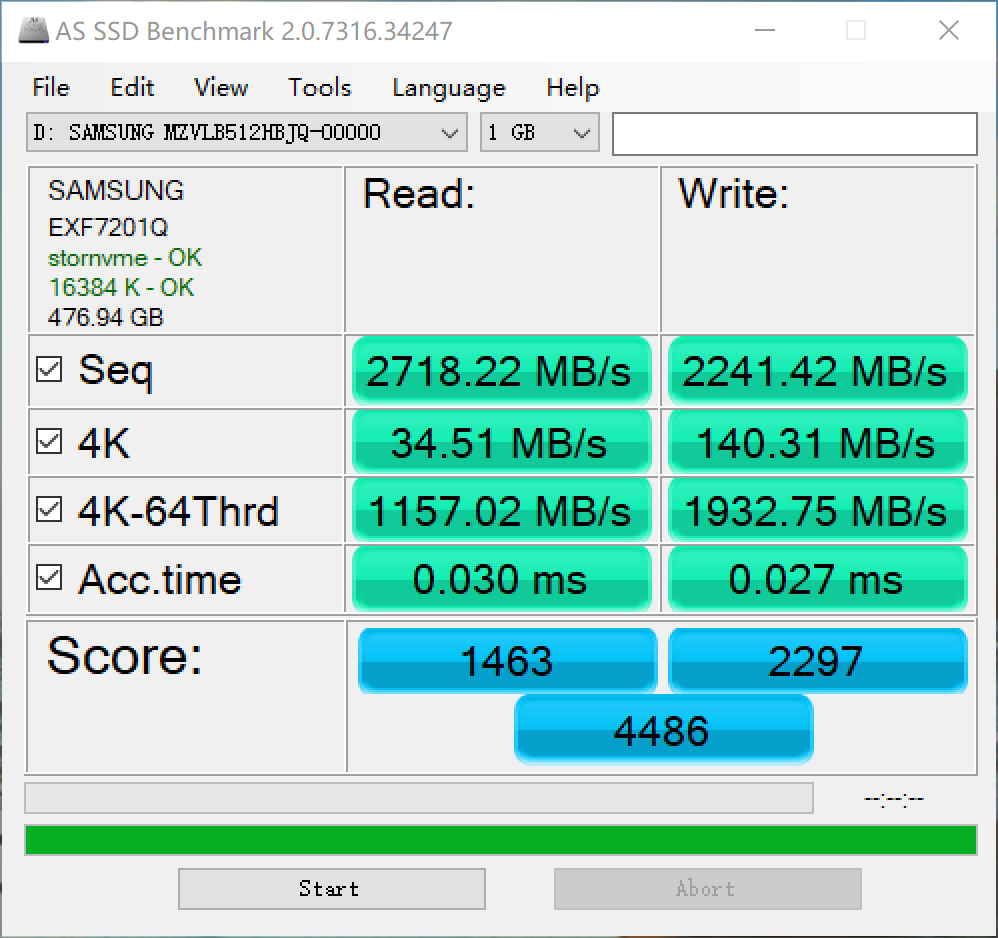前几天,自己看到主板pcie接口有空的,但又觉得自己的电脑存储还是小了一些,于是买了一个pm 981a的512GSSD,因为有空闲的pice接口,于是买了一个nvme转接卡,还有一个hp鼠标。
其实安装过程实在轻松,先把pm 981a插在nvme转接卡上。再用螺丝固定,导热硅贴和散热马甲一起贴在pm 981a上,然后把板甲固定在nvme转接卡上,再揪松螺丝,把nvme转接卡插在pcie上,再对齐,固定显卡,机箱固定板甲孔,和板甲孔一起固定。
安装好后,关闭机箱盖,然后打开电脑,格式化新SSD,新增就可以看到。
与实际有点区别,实际上是正常的。
用AS SSD 来测试一下三块固态,其中一个固态是sata接口 ,其它二个是M.2.
(图1.3是m.2接口的。图二是sata接口)
再看看hp的鼠标,呼吸灯不停变换。