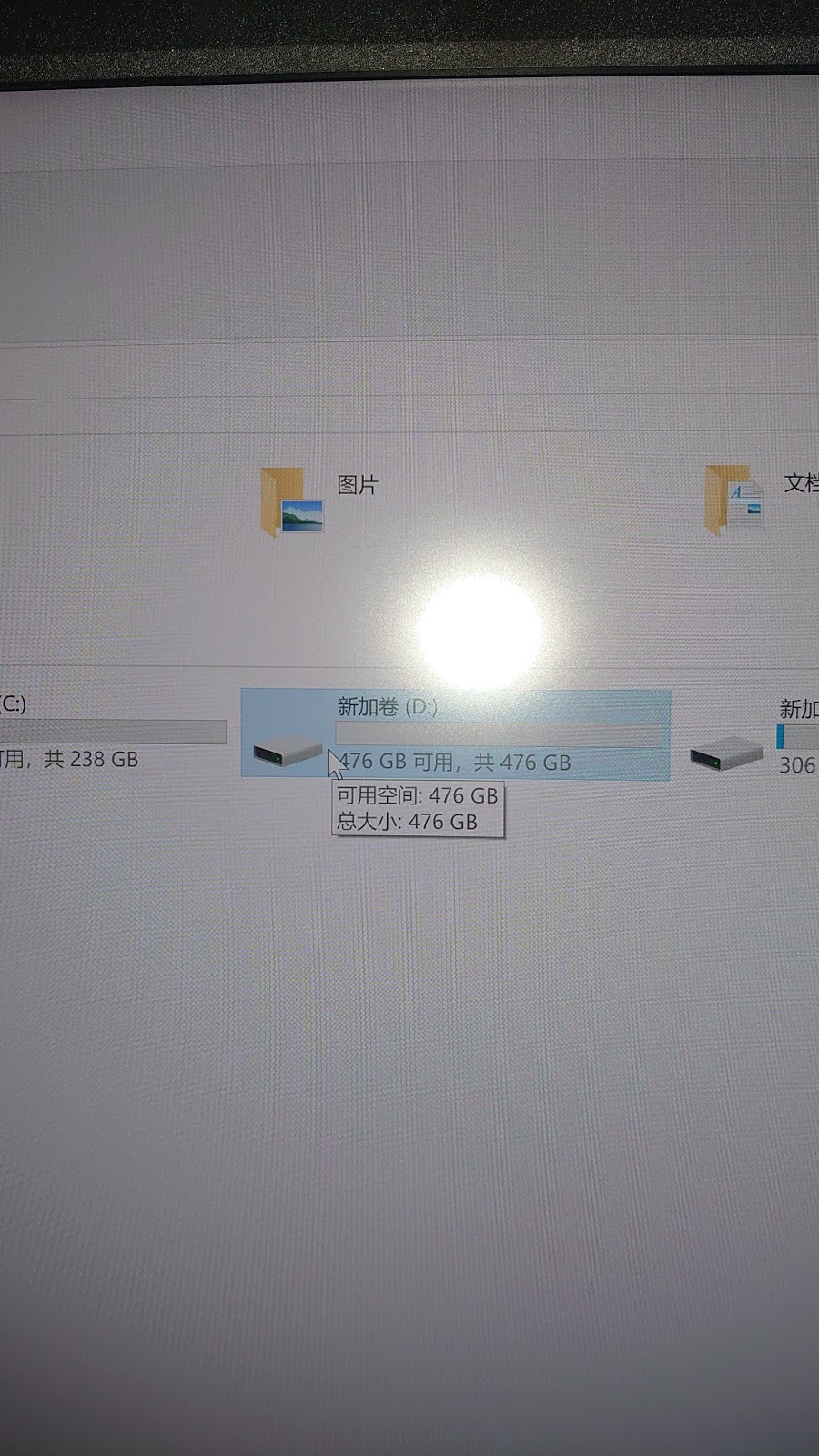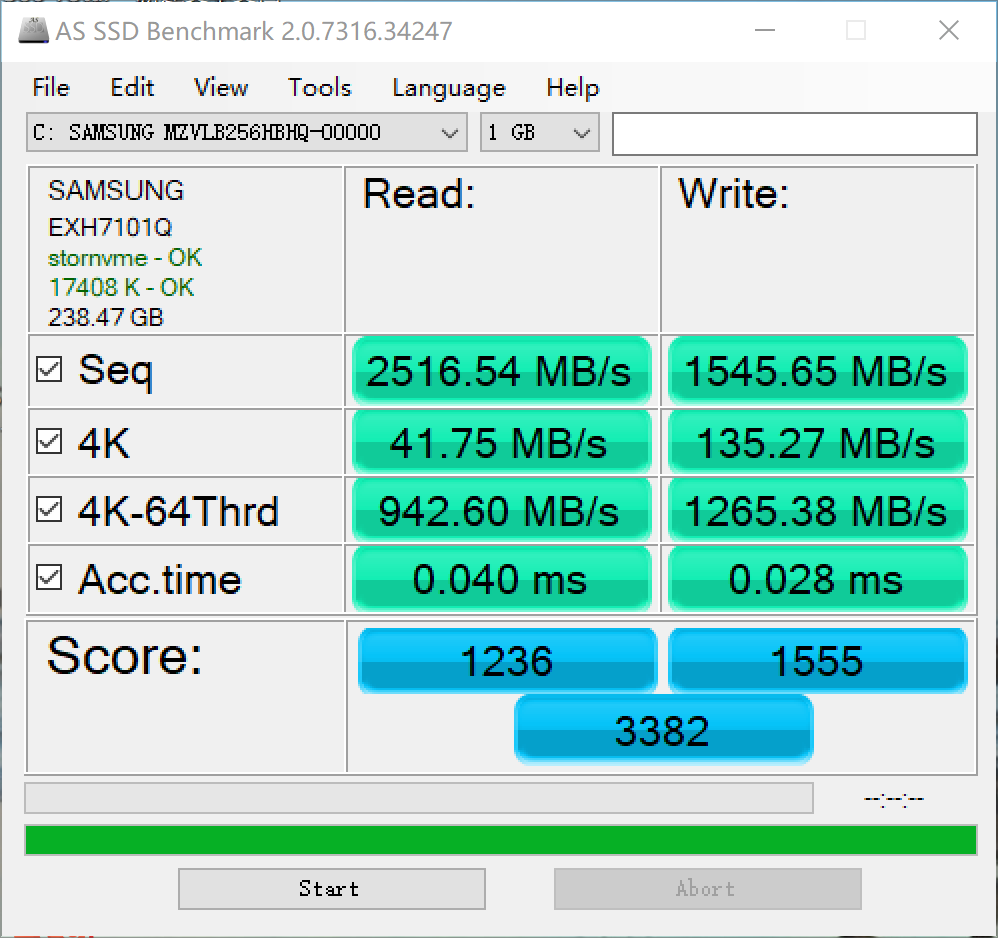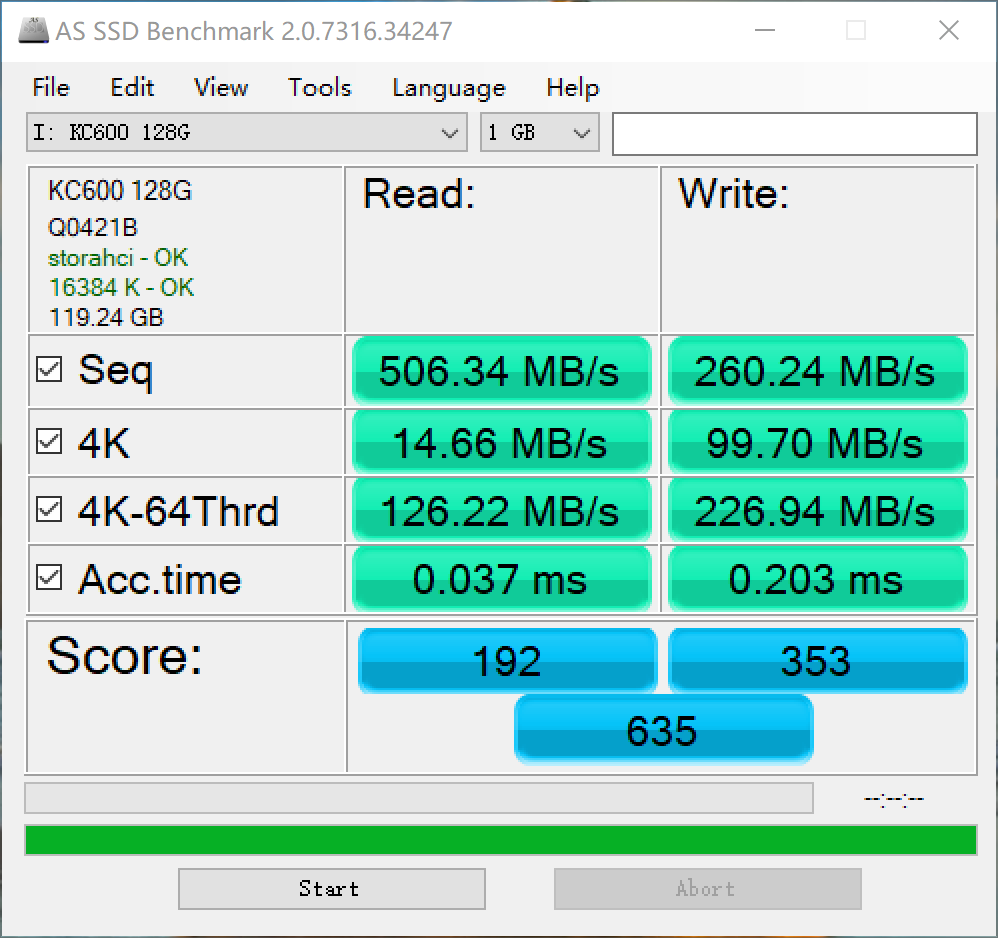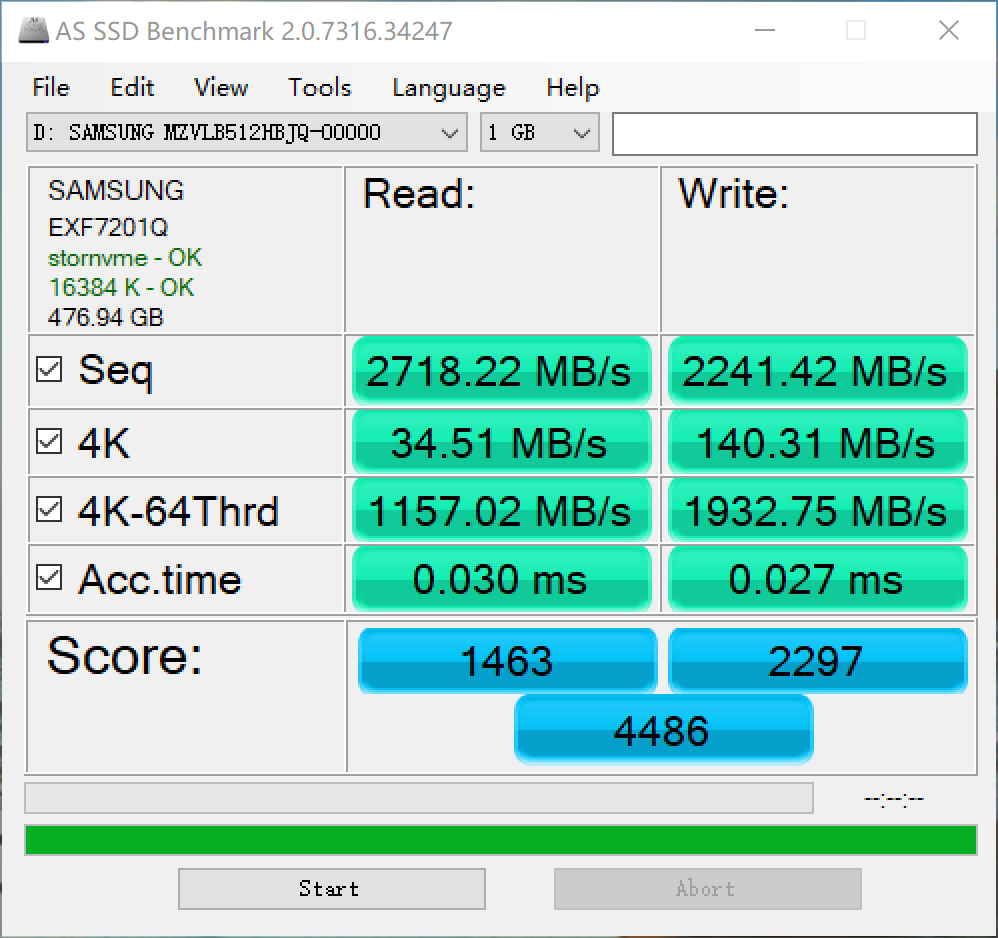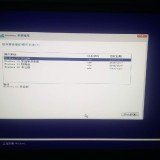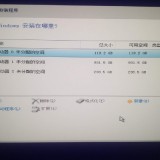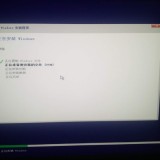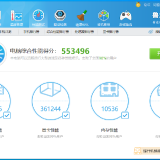👨看到了卡吧很多大佬动手自己装机后,于是自己也想组装一台台式机。
于是自己基于几个月的💴都给了。过程有点辛苦,但是👨大抵上已经掌握diy组机的主要奥义了。
配置散装零件如下:
cpu:i7 9700f
主板:技嘉B365M小雕
显卡:迪兰 rx 5700xt公版
SSD:三星256gb+金库128gb(金库👩卖家帮我安装的win10)
HDD:二手希捷1tHDD
显示器:ips2400
内存条:十铨2666mhz二条(没办法主板限制内存插条频率为2666mhz,不过好处是可以装4条)
cpu散热器:东海X6扣式cpu散热器(ps:这个是最难安装的。以后建议新手组机还是不要买扣式散热为妙,这个听说比玄冰400还要难以安装,不过后面怎么安装我会讲)
机箱:极速2机箱不带风扇。(感谢这位卖家,👨怎么插主板线就是他告诉我的,好人一生平安)
电源:金河田80plus金牌
安装之前,首先手要保持干燥。为了防止静电,没有防静电手套和手环的👨只好接触一下金属以防安装时的静电,主板安装时最好在下面垫上装主板的静电袋。
首先在主板上安装cpu和ssd,这个算是最好安装的,安装cpu你只需把主板上的cpu扣具打开,然后对齐主板cpu的针脚口,对其放上去,然后关闭cpu栓塞,主板的cpu盖就会随之脱落。ssd二条其中一个是三星m.2固态,看到了固态上的螺丝揪松,插上去就行,再拧紧,还有一条sata固态金库类似。
安装好了后,再安装十铨内存 ,虽然内存插口一直调侃“大力出奇迹”“防呆不防傻”,但是👨安装时没有遇到多大的麻烦,2.4位插上去对齐就vans了。
这下安装好后,轮到了cpu散热器。当初就是看东海X6便宜,于是便买了,好小子。这个的确是很棘手的,首先要在cpu上涂散热膏,本来只涂一点就行。但是扣式cpu散热岂非一下子就能安装好的?费了一番功夫,先固定cpu散热环,一开始就固定错了,要90*固定有勾的那一端,然后cpu散热器风扇对着内存的那一面,我才扣好一端,另外一端太短扣不上,于是问别人。这个才是“大力出奇迹”。我找到我爸帮我按住扣好的一端,终于使出蛮力扣紧了cpu散热器,再插上主板cpu fan的口子就完成了。
这些完成,基本上可以放进机箱了,先把机箱主板的挡板安装好。于是找准机箱螺丝(应该是六角黄铜)对齐。先把主板固定,显卡对齐,👨开始一直以为商家没有现成的模板让显卡出口,后来发现应该把机箱多余的口子剪开,再把显卡插在pcie条上,我妈帮我压住显卡的螺丝口,和显卡口,垫片口三个孔恰好在一个平面上,启子揪紧螺丝就行。
然后就是电源了,其实电源可以先安装,但是主板,显卡都安装了,再安装电源也不差。看见机箱上面有一个缺口那就是电源口,先对其电源口。再螺丝揪紧,接下来就是看电源上的供电接口怎么插主板和显卡以及cpu了。
电源线24孔最多的肯定是主板莫属了,在上面标有atx的字样,然后找cpu供电接口,发现是8位孔为atx-12v-2*4的是cpu供电插上。我开始问客服那显卡是8pin+6pin孔,而这个是6pin+2pin双接头的,怎么插。原来可以6pin+2pin组成8pin在一起,单独的6pin孔插在另一个6pin孔位上,这样,显卡供电就能保证了。
还有一个d形口,上面有三个孔,其中一个是电源的供电孔,一个是sata接线d形孔,插好HDD希捷。另外HDD有一个是风扇的,由于这个风扇孔对👨来讲,可有可无,实际上不用管。再看机箱地下有一个可以变动的空隙,螺丝对准HDD孔,固定好螺丝,再连接主板sata3供电孔就行。
是不是安装已经结束了?非也
最终还是要把机箱上的电源和耳机以及usb接头等给插在主板上,如图所示。
都插好后,盖上机箱侧面板,有些多余的线和太短的线不好背线,索性不背。由于👨在主机上没有安装排风扇。所以基本上算是完成了。😏
插上电源线,打开电源,再打开机箱电源键,成功一次点亮。
再后来就是要讲到显示器连接了,由于有一个dp线,可以用。但是千万别插在主板上的dp接口上,倒不是i7 9700f没有核显的原因,而是你如果想要发挥显卡的功能,你必须插在显卡上。就算是主板cpu有核显,充其量也不过是连的核显,并没有连到显卡的接口上,显卡就不能发挥它应有的性能。
连好显示器后,就是刷系统了,当然你可以在微软官网上下载激活。不过商家已经在我收货之前在ssd上已经刷了win10.连上就可以看到技嘉的logo,表明主机和屏幕已经连接成功。然后就是选择win10版本。我选的win10专业版,再看你的心情怎么磁盘分区了。一般系统盘最好是别分区,这个对于设置从系统盘的ssd寿命有打击的。要分也可以。个人选择不干涉。
一步一步邮箱,密码,pin,小娜等设置好。最后进入win10专业版界面。
设置好后,非常感谢tb卖家和爸妈😉
😏😊😉😉
当然,最后不用“娱乐大师”跑跑分怎么行?
第一次diy整机就完成了,排风扇和一些零星线可以以后再根据要求去选择性安装了,至此,第一次diy台式机完成。😉😉😉